OUTLOOK2016でメールの設定ができない
OUTLOOKといえばご存じMicrosoft Officeに含まれているメールソフトです。
最新版はOUTLOOK2016です。
最近、このOUTLOOK2016で立て続けにメールの設定に失敗するケースに遭遇しましたので対処方法を覚え書き。
現象
・OUTLOOK2016を初めて起動したときのようこその画面にバージョンの表記がない。
「OUTLOOK2016へようこそ」ではなく「OUTLOOKへようこそ」と表示されている。
この画面でいつものようにメールアカウント設定をしても最終的には失敗します。
また、次回からはOUTLOOKの起動でエラーが発生するようになります。
原因
「OUTLOOKへようこそ」の画面はMicrosoftExchangeServer用のアカウントを作成する画面です。
※MicrosoftExchangeServer…マイクロソフトの開発したグループウェア / 電子メール製品。
OUTLOOK2016ではなぜか通常のメール設定画面ではなくこちらの設定画面がでてきます。
普段のメール設定と思って入力するものの、実はそれはMicrosoftExchangeServer向けの設定で、
入力したメールサーバー名のMicrosoftExchangeServerはもちろん存在せず設定は失敗。
しかもその不完全な設定が残って次からは起動もできなくなるという罠。
対処
一番いいのは「OUTLOOKへようこそ」が出た時点で「×」でOUTLOOKを終了し、コントロールパネルからOUTLOOKのメールアカウント設定をすることです。
Windows10だと最近のUpdateで スタートボタン右クリック→コントロールパネル が使えなくなりました。
コントローパネルは スタートメニュー→Windowsシステムツール→コントロールパネル とたどらなくてはなりません。
コントロールパネルが表示されたら表示方法をカテゴリ→大きいアイコンに変更します。
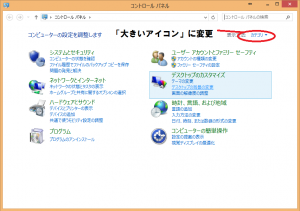
表示の中から「Mail(Microsoft Outlook 2016)」または「Mail(Microsoft Outlook 2016)(32ビット)」をクリック
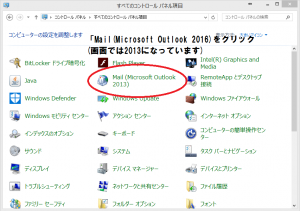
すると、いつものメールアカウント設定画面が出てくるのでぐりぐり設定。
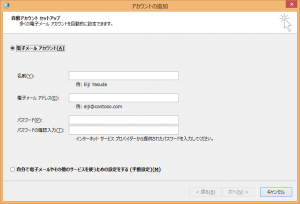
完了して戻ったメールの画面で、Microsoft OUTLOOKの起動時に使用するプロファイルの「常に使用するプロファイル」に新たに作成したプロファイルを指定し、OKで終了。
OUTLOOKを起動すると、指定のプロファイルを読み込んで起動します。
とは言え、この記事をお読みになる方はほとんどがやられちゃった後、アカウント設定もできない、起動もできないという状態かとおもいます。
その場合は コントロールパネル→Mail(Microsoft Outlook 2016)→メール設定→プロファイルの表示 で既存のプロファイルを削除して新しいプロファイルを作成してください。
参考になれば幸いです。

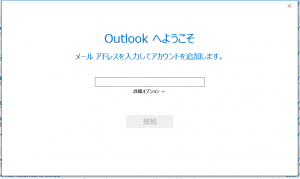
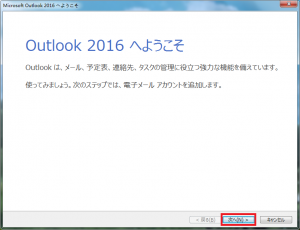
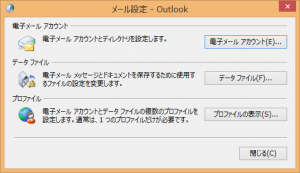
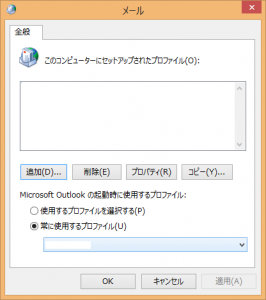
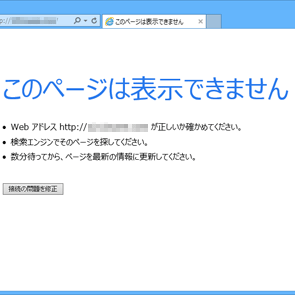
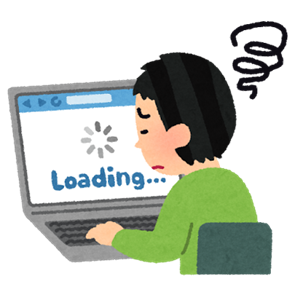
私のばあい、そもそもMicrosoft Outlook 2016がコントロールパネルにありません、どうして、
このばあいは、どうすれば良いでしょうか。
コントロールパネルにない場合は
C:\Program Files(x86)\Microsoft Office\root\Office16\mlcfg32.cpl
を実行ダブルクリックしてください。
※インストールの方法によってはC:\Program Files(x86)\Microsoft Office 16\root\office16\mlcfg32.cplになる場合もあります
※32bitOSの場合はProgram Files(x86)をProgram Filesに読み替えてください。
この記事非常に助かりました。
ありがとうございました。
お役に立てたようで何よりです(^_^)
こちらの記事を参考にして
これまで乗り切ってくることができました。
ありがとうございます。
しかし、先日SurfaceGoを購入し、
いつもの通りこちらの方法で
行おうとしたのですが、
前の方にもあったように
コントロールパネルにmailが見当たりません。
(C:)→program files(x86)→Microsoft NET
までしかたどり着くことができず
一旦断念しました。
この場合の対処方法がもしあれば
教えていただきたいです。
SurfaceGoにはOffice Home & Business 2016がプリインストールされているようですね。
最近のOfficeのバージョンではmlcfg32.cplを直接実行する方法が使えないようです。
わたしの手元でも記事掲載当時はできていましたが、今は直接実行できなくなっています。
これでコントロールパネルに項目がないとなると厳しいですね・・・。
あえてOfficeをアンインストール&再インストールしてみるのも手かもしれません。