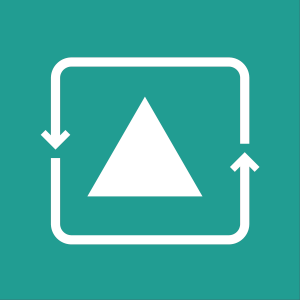スマレジ・Makeshop在庫連携 アプリ購入後の始め方
スマレジ・Makeshop在庫連携をスマレジアプリマーケットでご購入または無料お試しを開始した後、実際の運用を始めるには
- アプリ利用登録を行う。
- MakeShopに外部システム連携の利用申請を行う。
- MakeShopアカウントIDとパスワード、注文データ連携認証コードをアプリに登録する。
- MakeShopからアプリへの受注通知とスマレジへの受注取込方法を設定する。
- MakeShop商品データCSV・オプションデータCSVをアップロードする。
- アプリの「在庫連携の状態」を「稼働」に設定する。
が必要です。
アプリ利用登録を行う
弊社アプリ利用登録画面で利用登録を行います。
※すでに弊社の別のアプリをご利用中の場合は原則として新規の利用登録は必要ありません。弊社WEBサービスサインイン画面からお使いのアカウントでサインインしてください。
MakeShopに外部システム連携の利用申請を行う。
弊社アプリ管理画面 「稼働には下記の設定が必要です。」の欄から「MakeShopへの外部データ連携利用申請が完了していません。」のリンクに進みます。

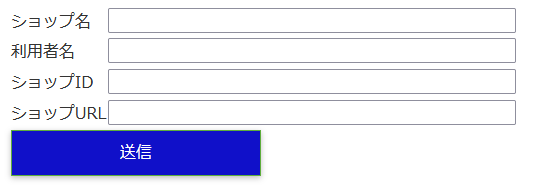
MakeShopショップ名/利用者名/ショップID/ショップURLを入力して「送信」してください。
MakeShopで申請内容を審査し、誤りがなければ数日~1週間程度でMakeShop外部データ連携機能が利用できるようになります。
外部データ連携機能が利用できるようになったら弊社から連絡します。外部データ連携機能が利用できるようになったら次のステップにお進みください。
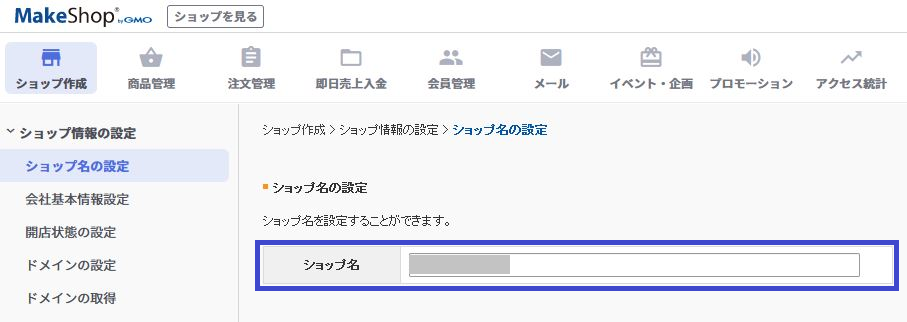
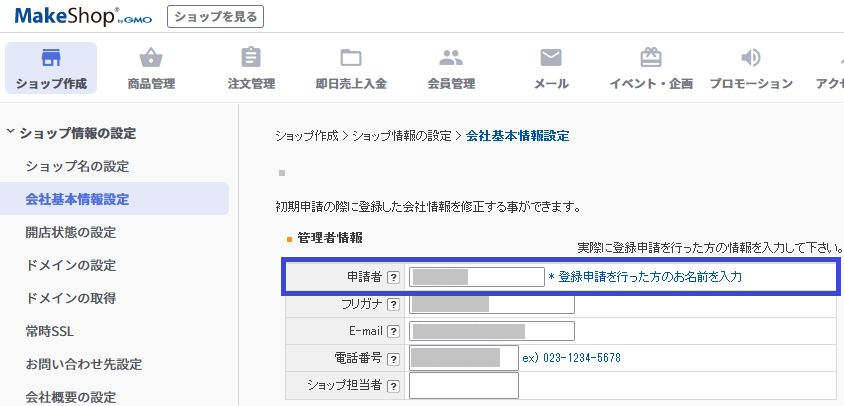

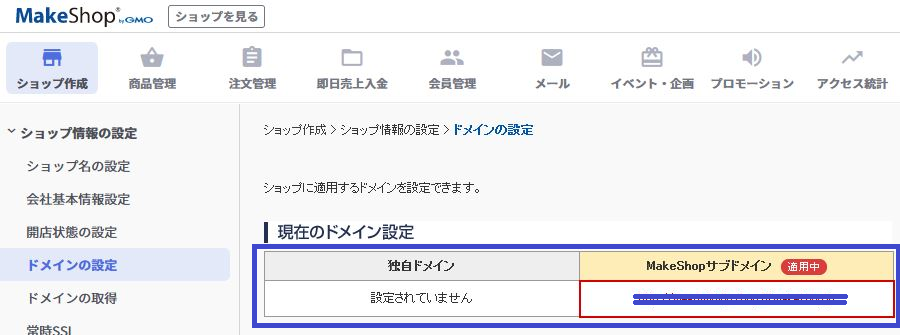
すでに外部システム連携をご利用中の場合は本設定をスキップすることができます。
MakeShop管理画面 > ショップ作成 に 「外部システム連携」が表示されており、その下部メニューに「商品データ連携設定」「注文データ連携設定」「会員データ連携設定」が表示されている場合はMakeShop外部データ連携利用申請は改めては不要です。MakeShopのショップ情報は入力せず、アプリ管理画面の同じページに「外部システム連携機能をすでに利用中です」のチェックがありますのでそちらにチェックを入れて「送信」ボタンを押してください。
MakeShopアカウントIDとパスワード、注文データ連携認証コードをアプリに登録する。
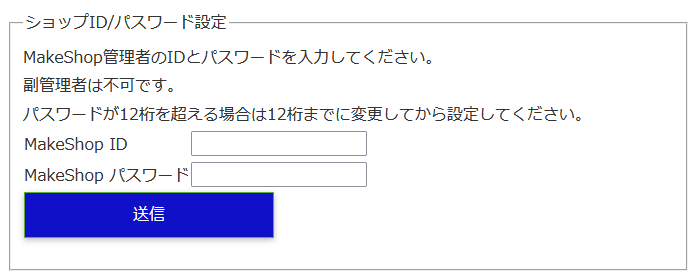

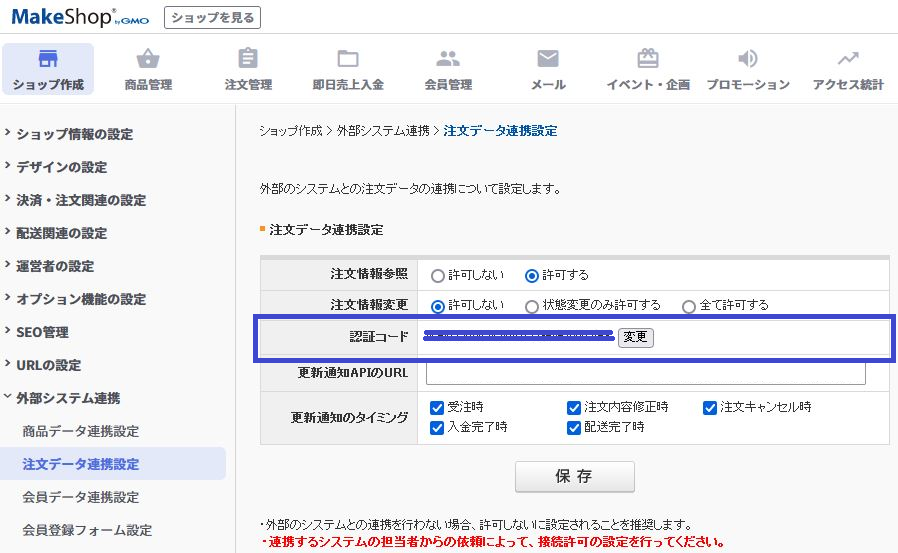
MakeShopからアプリへの受注通知とスマレジへの受注取込方法を設定する
弊社アプリ管理画面 「稼働には下記の設定が必要です。」の欄から「受注取込方法が未設定です。」のリンクに進みます。
MakeShopの受注情報をアプリに通知するためのURLが表示されていますので、MakeShop管理画面 > 外部システム連携 > 注文データ連携設定 > 更新通知APIのURLにそのまま貼り付けます。
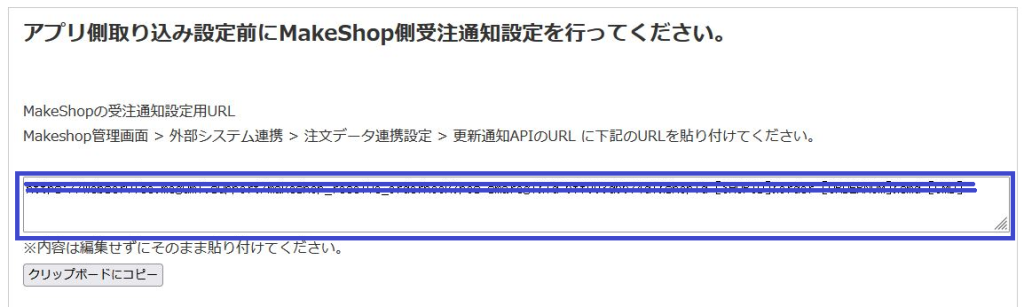
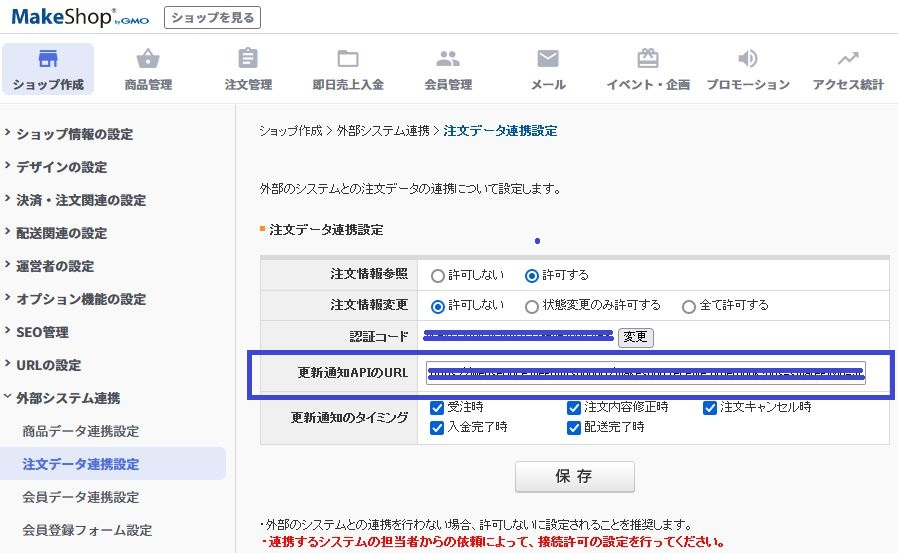
MakeShop側の設定が完了したらスマレジへの取込方法を設定します。
2022年1月現在、取込方法は「出荷」のみ、取込の設定は出荷として取り込む先のスマレジ店舗の指定のみです。
MakeShop商品データCSV・オプションデータCSVをアップロードする
MakeShop管理画面 > 商品管理 > 商品一括登録 から 商品データCSVを、オプション一括登録 から オプションデータCSVを、それぞれダウンロードします。
※商品データCSVとオプションデータCSVはセットで使用します。MakeShop商品を更新した場合は必ず両方のファイルをアプリにアップロードしてください。
※スマレジ商品コードとMakeShop JANコード・独自商品コードの参照では完全に一致するものを同じ商品として採用します。どちらか片方のコードの末尾にスペースが入っている、などの場合は同じ商品とはみなされませんのでご注意ください。
※アプリの「在庫連携の状態」が「稼働」の場合はアップロードしたCSVの処理が完了し次第、CSVデータを参照して該当する商品のスマレジ在庫数のMakeShopへの反映を開始します。すぐに在庫数を反映したくない場合は事前に在庫連携の状態を「停止」にしてからCSVをアップロードしてください。(初期状態では「停止」になっています)
アプリの「在庫連携の状態」を「稼働」に設定する。
初期設定のMakeShop商品・オプションCSVの初回アップロードが完了するとアプリの稼働/停止を設定することができるようになります。「稼働」に設定すると以降のスマレジ在庫変動、MakeShop受注のたびに在庫連携アプリで指定したスマレジ店舗の合計在庫数をMakeShopに反映します。また、「停止」中にMakeShop商品データCSV・オプションデータCSVアップロードを行っていた場合は、「稼働」に設定し次第、CSVデータを参照して該当する商品のスマレジ在庫数のMakeShopへの反映を開始します。